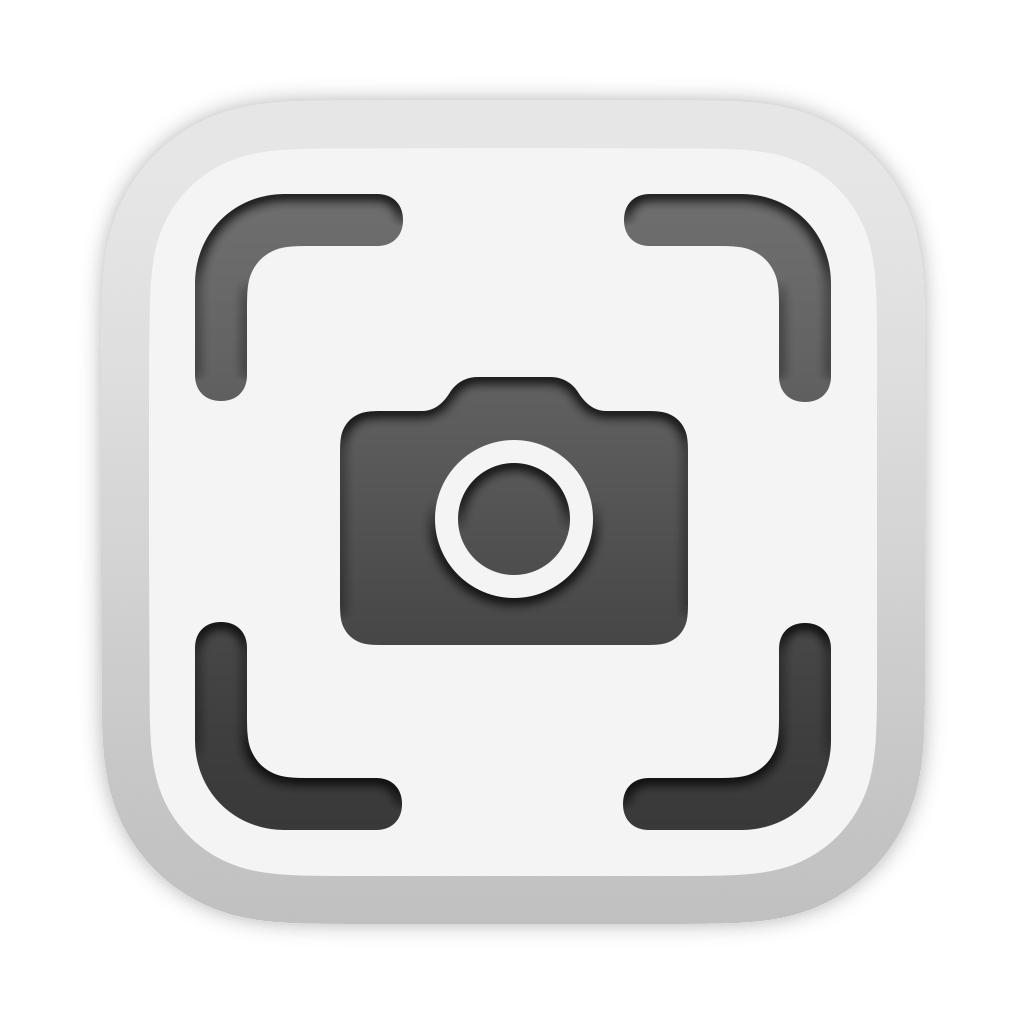
안녕하세요, 마비딕입니다.
오늘은 맥에서 스크린샷을 캡처하는 방법과 단축키에 대해 알려드리겠습니다.
단축키의 키보드상 위치와 조합법을 사진으로 설명해두었습니다.
캡처 방법
단축키를 알아보기 전, 맥에서 스크린샷을 찍는 방법은 총 3가지가 있습니다.
- 전체 스크린 캡쳐
- 화면 일부를 캡쳐
- 윈도우창 또는 메뉴를 캡쳐
위의 방법은 스크린샷을 캡쳐한 뒤, 컴퓨터에 파일로 저장되는 형식입니다.
단축키
캡쳐 방법에서 알려드린 것과 같은 3가지 방법의 단축키에 대해 알려드리겠습니다.
먼저, 주로 사용하는 단축키의 위치를 아래의 사진에 빨간 네모 박스로 표시했습니다.
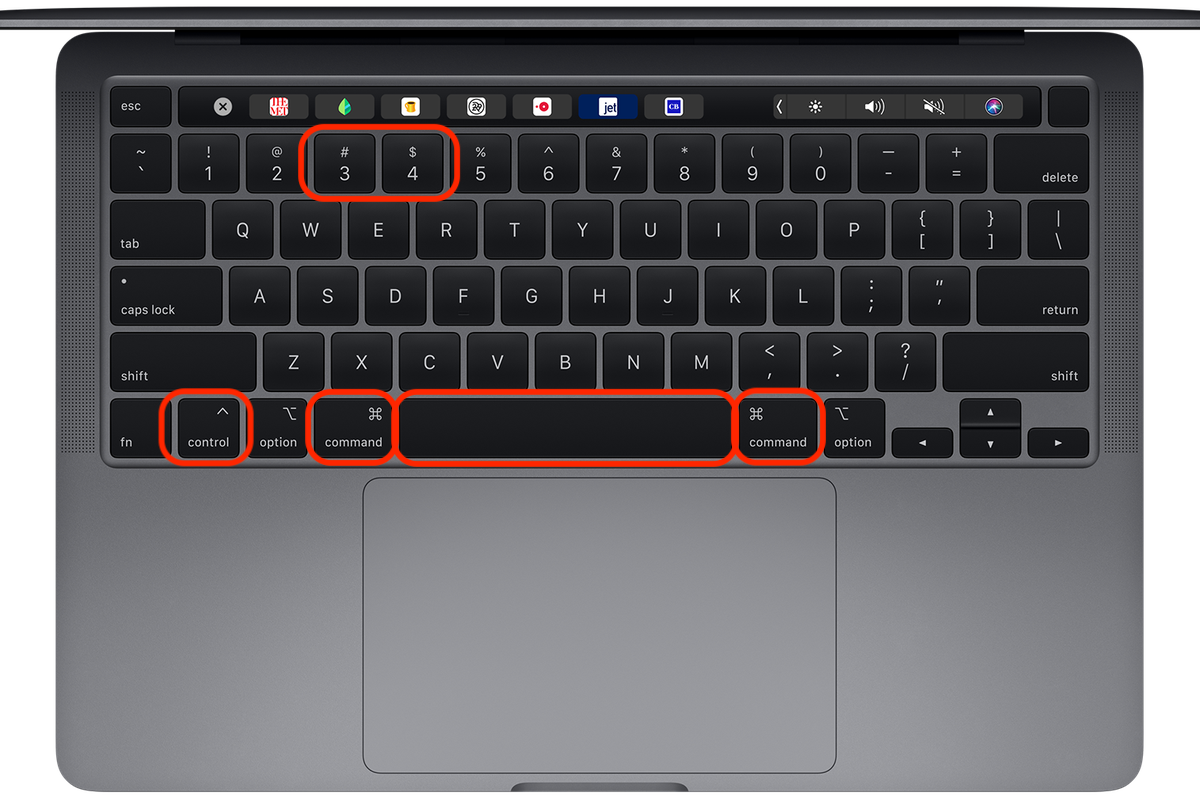
Control, Command 등이 주로 사용하는 단축키입니다.
1. 전체 스크린 캡쳐

Shift + Command + 3 키를 동시에 누릅니다.
2. 화면 일부를 캡쳐

Shift + Command + 4 키를 동시에 누릅니다.
전체 스크린 캡쳐와 달리 키를 입력하면 십자가 형태의 포인터(커서)가 나타납니다. 이를 통해 캡쳐하고자 하는 영역을 드래그한 뒤 캡쳐하면 됩니다.
캡쳐 도중 취소를 하고 싶다면, ESC 키를 누르면 됩니다.
3. 윈도우 창 또는 메뉴를 캡쳐

Shift + Command + 4 + Space bar 키를 동시에 누릅니다.
기존 화면 일부를 캡쳐하는 방법에서 스페이스바만 동시에 같이 눌러주면 포인터(커서)가 카메라 아이콘으로 바뀌면서 캡쳐할 수 있습니다.
모든 스크린샷은 '스크린샷 [날짜] [시간].png'와 같은 형식으로 데스크탑(바탕화면)에 저장됩니다.
결론
오늘은 맥 환경에서 스크린샷을 캡쳐하는 3가지 방법에 대해 알려드렸습니다.
스크린샷을 찍기에는 조금 복잡한 단축키이지만 한번 숙지해두면 많이 사용할 단축키라고 생각합니다.
감사합니다.
Copyright 2022. 마비딕 all rights reserved.
'IT > 정보' 카테고리의 다른 글
| 네이버 실시간 검색어 순위 보는법 (0) | 2022.05.02 |
|---|---|
| 맥 앱 강제 종료하는 방법 및 단축키 (0) | 2022.05.01 |
| 맥 Xcode 설치 방법 (앱스토어 설치 오류 해결) (0) | 2022.04.12 |
| 맥 카카오톡 PC버전 설치 방법 및 링크 (2) | 2022.04.11 |
| 카카오톡 보이스톡 및 페이스톡 데이터 소진량 확인하기 (0) | 2022.03.29 |